继续本系统文章的最后一篇,配置并运行Oracle WebCenter Sites.
6. 配置Oracle WebCenter Sites
6.1 启动管理服务器
运行Oracle Home目录下的user_projects\domains\wc_domain\startWeblogic.cmd,启动管理服务器。
6.2 启动Node Manager
运行Oracle Home目录下的user_projects\domains\wc_domain\startNodeManager.cmd,启动Node Manager,成功启动后显示<Nov 3, 2015 8:42:22 PM PST> <INFO> <Secure socket listener started on port 5556, host localhost/127.0.0.1>等字眼。
6.3 为OPSS授权
运行Oracle Home目录下的user_projects\domains\wc_domain\wcsites\bin\grant-opss-permission.bat,输入管理账户名及密码,进行OPSS授权。
6.4 创建共享文件夹
创建名为sitesData的共享文件夹供Sites使用。
6.5 启动sites管理服务器
访问地址http://localhost:7001/console,输入用户名及密码,登入Admin Server.
Environment-->Servers,转到Control面板,选择wcsites_server1,点Start,启动Sites管理服务器。
确认wcsites_server1的状态变为Running.
6.6 进行WebCenter Sites初始化配置
访问地址http://localhost:8001/sites/sitesconfigsetup,点Begin开始进入Sites初始化设置。
指定共享目录路径
把路径设置为之前创建的共享目录路径,点Next
JNDI数据源
接受默认名称点Next
Web应用参数
输入主机名与端口,点Next
CAS部署信息
确认信息后点Next
WebCenter Sites Administrator Accounts
输入WebCenter Sites管理员的账号与密码信息,点Next
Sample Sites
选择所需的示例站点,Next.
配置汇总
在配置汇总页面点Test, 确认所有配置信息正确,点Start开始处理。
完成配置
等待WebCenter Sites配置完成,显示成功画面。
7. 测试Oracle WebCenter Sites
7.1 重新启动wcsites_server1
停止重新启动wcsites_server1.
7.2 访问WebCenter Sites
访问地址http://localhost:8001/sites,显示sites登录页面,用 fwadmin/xceladmin或者firstsite/firstsite登录系统。
选择站点及喜欢的界面,进入系统。
至此,完成了Oracle WebCenter Sites的安装及初始化配置。吐槽一把可恶的IE,居然无法正常显示Sites的界面,只好重新装个FF来测试。
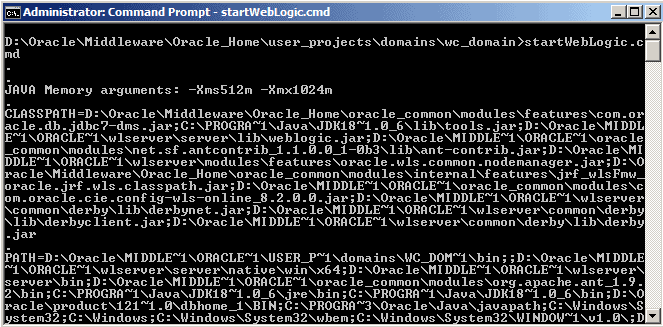
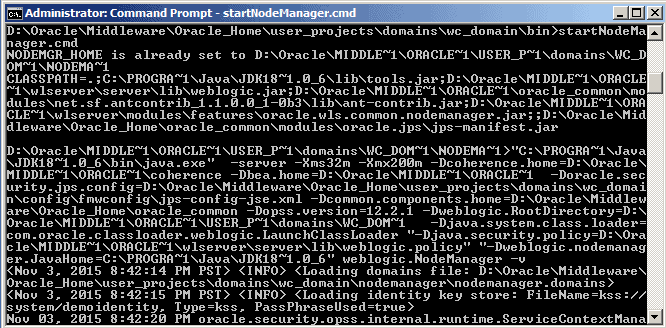
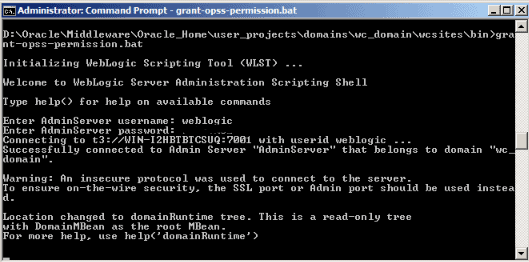
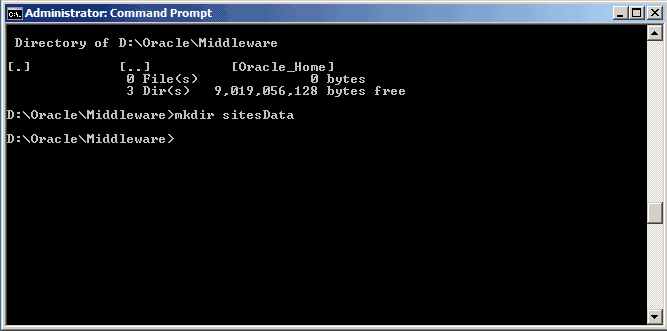
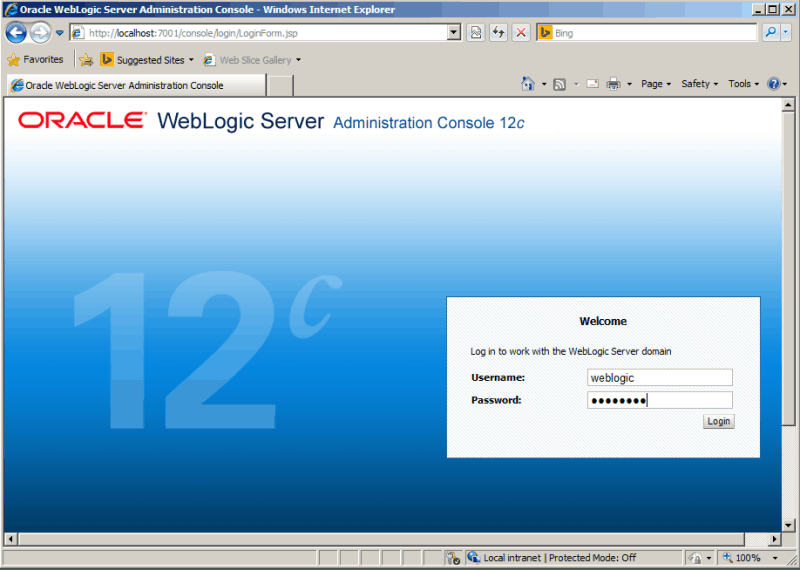
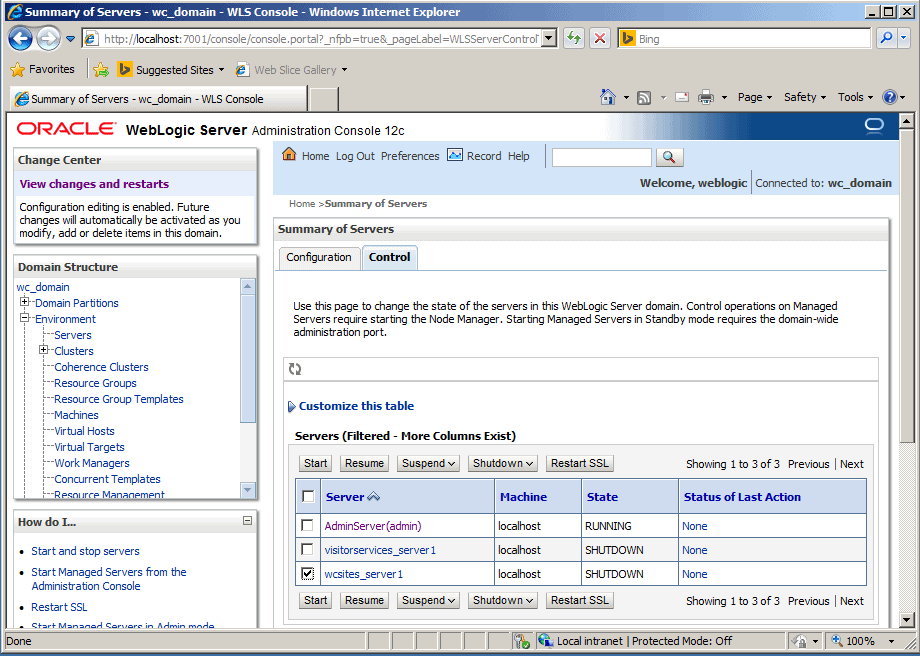
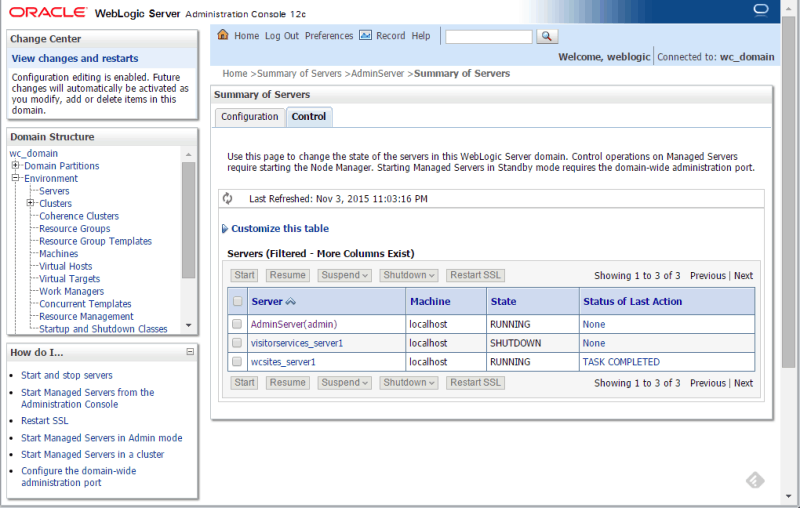
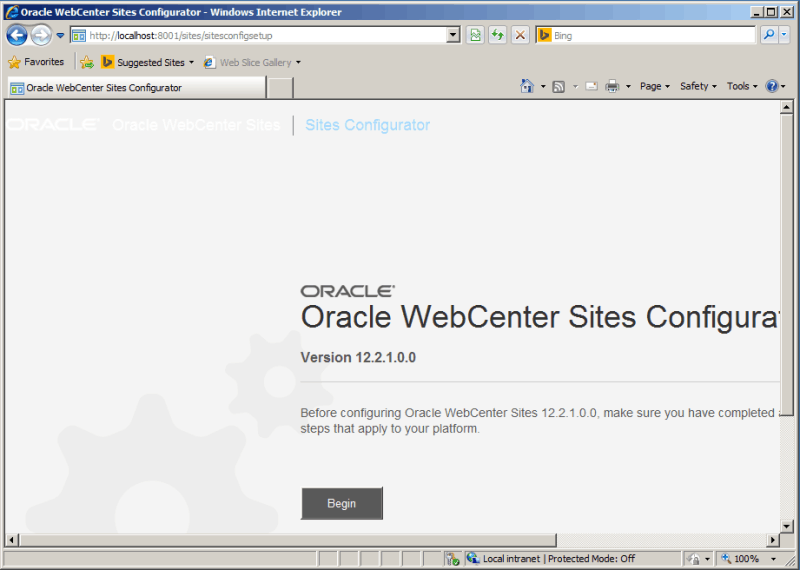
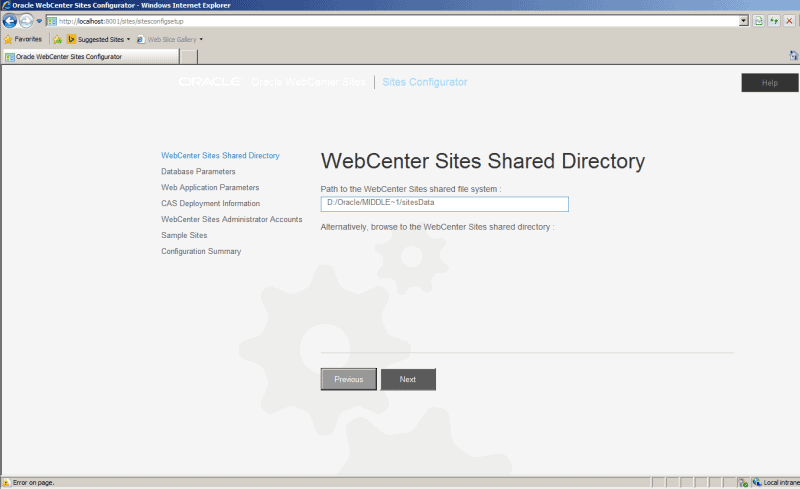
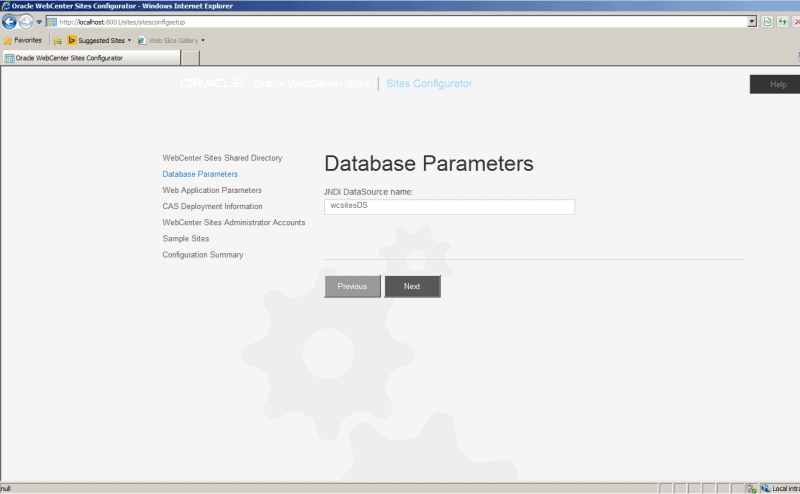
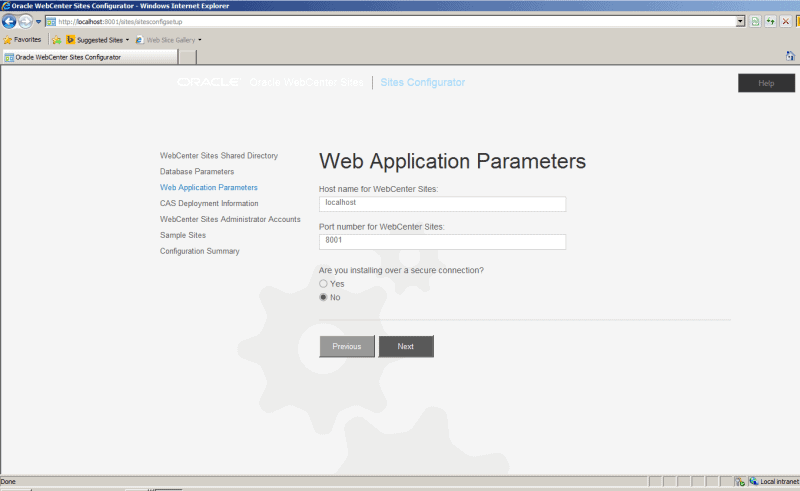
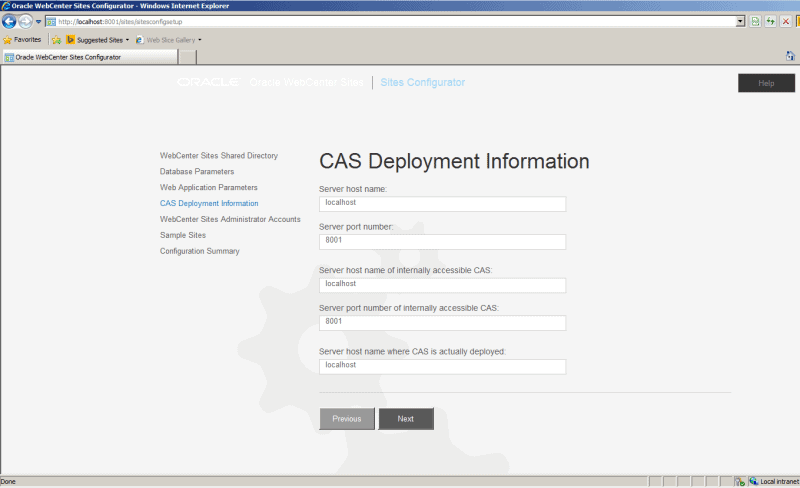
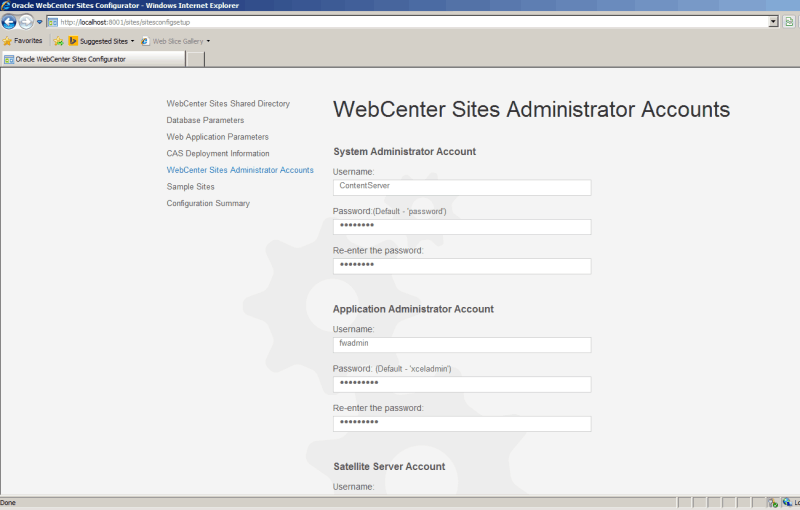
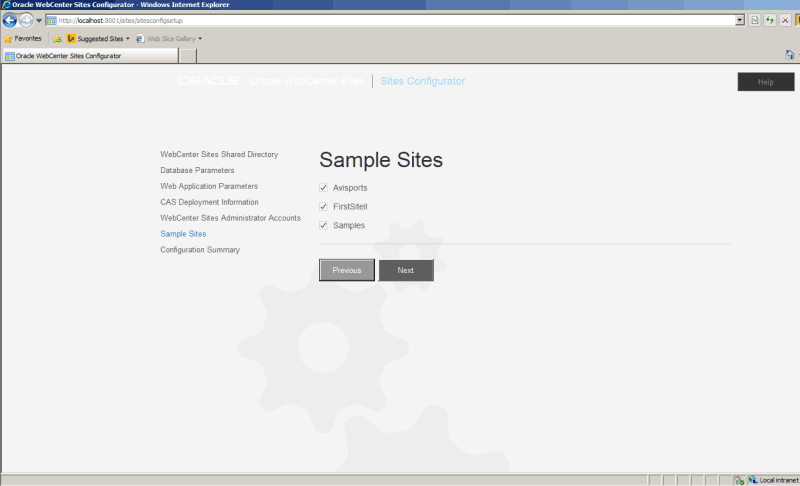
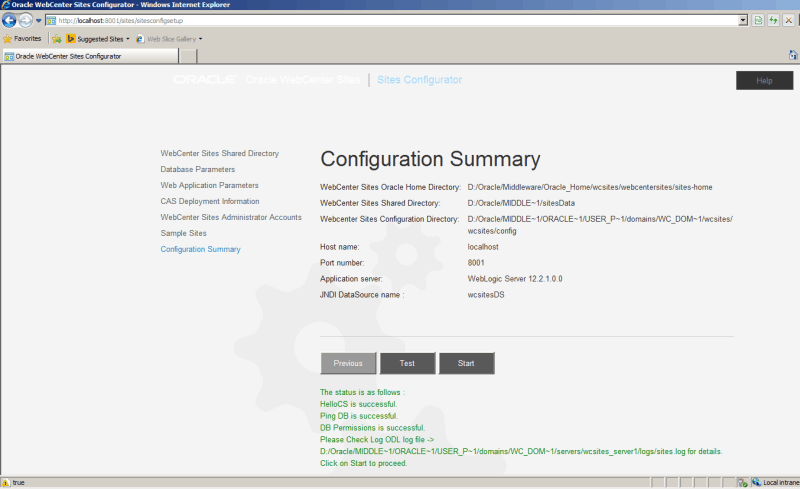
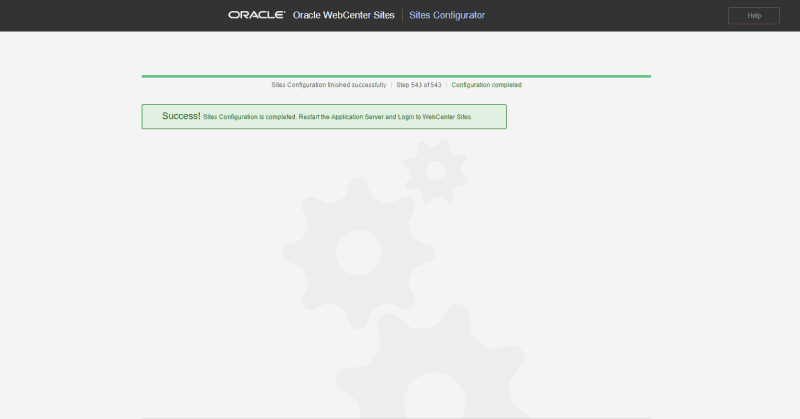
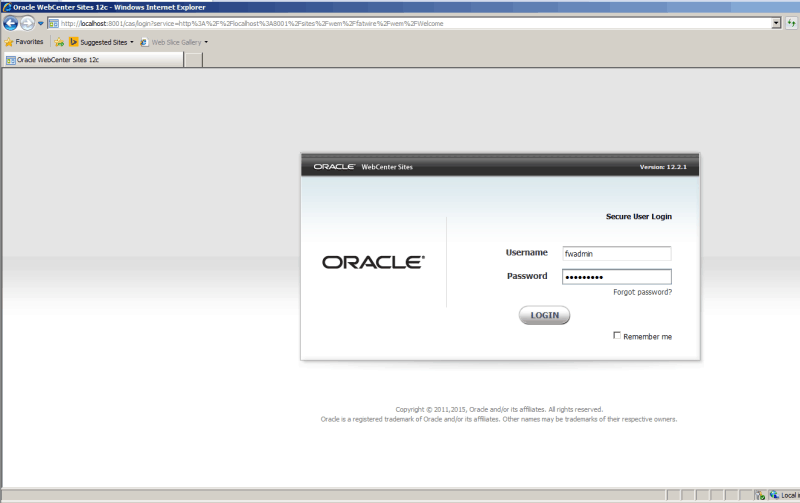
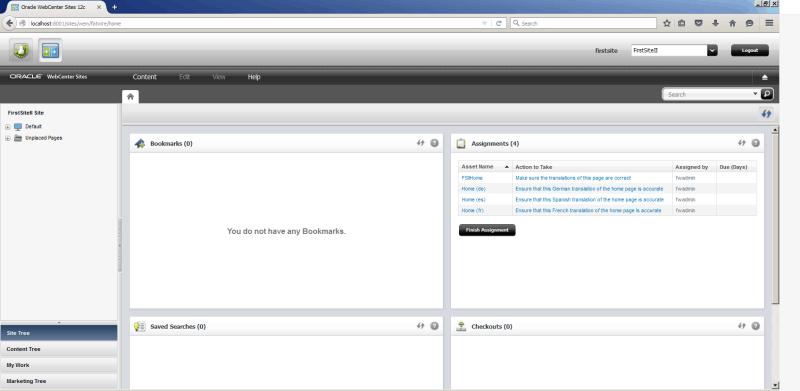
评论
发表评论